갤럭시 북 10인치모델 가격이 많이 떨어졌길래 들고다니면서 콘티작업할 용도로 알아보다가 그만
"어?? 그럴 바에야 좀 보태서 중고로 12인치 모델 사는게 낫겠는데?" 증세에 빠져버려서 중고로 12인치 wifi모델을 들였습니다. (SM-W720)
출시한지 1년 좀 지났는데 정가 기준으로는 반값보다 적은 가격에 구입해서 만족합니다.
구입 목적이 거의 90%는 만화 그리는 것이라 그림작업 사용성과 나머지 작업 사용성 정도로 나눠서 쓰겠습니다.
1. 그림과는 관련 없는 부분 리뷰
a) 본체 만듦새와 키보드 커버
12인치 태블릿 제품답게 매우 가볍습니다. 포고핀 형태로 연결되는 키보드 커버는 윈도우10 사용성 측면에서 거의 필수적이라 항상 붙이게 되지만 키보드 커버 부착상태에서도 1kg이 되지 않습니다.
키보드 커버는 일반적인 소형 노트북과 유사한 키배열이며, 키감도 상당히 좋습니다. 터치패드 역시 키보드 커버 두께를 생각하면 훌륭합니다. 이전 버전이라고 할 수 있는 탭프로S와는 달리 키가 아일랜드 방식으로 바뀌고 백라이트가 들어갑니다.
킥스탠드가 없는 점을 단점으로 꼽는 분들이 많은 것으로 아는데, 저는 크게 불편하지 않았습니다. 확실히 자석으로 총 3개정도만 세워지는 각도를 지원하는 것은 아쉽지만 책상 위에서 키보드 커버로 세운 후 타이프시 지원하는 어떤 각도에서도 전혀 흔들리지 않는 점은 좋습니다.
신기했던 점은 키보드 커버를 부착한 상태에서도 하판을 완전히 뒤로 뒤집었을 때는 키보드커버를 뗀 것으로 자동으로 인식되어 자동회전 등의 기능이 활성화되는 것이었습니다. 하지만 특별한 상황이 아니라면 이렇게 사용하기보다는 차라리 키보드커버를 떼고 사용하는 것이 무게 면에서 낫겠다는 생각은 들었습니다.
그 밖에 기계나 부속품 자체의 마감이나 완성도는 훌륭합니다. 외부에는 전원+화면 끄기 버튼과 볼륨 버튼, 조도 센서, 전면카메라, 후면카메라가 있습니다.
b) 윈도 10 사용성
여전히 윈도 10은 모바일 기기에서 사용하기엔 완성도가 상당히 떨어집니다. 색인을 담당하는 Windows Search Indexer 또는 Windows Update가 사용자가 원하지 않을 때 마음대로 리소스를 잡아먹는 등 문제가 많습니다.
항상 키보드가 붙은 노트북의 경우 그나마 낫지만 특히 물리 키보드가 없는 경우에는 끔찍할 정도로 사용성이 나쁩니다. 태블릿 모드가 최근 빌드에서 추가되었고 윈도 10 들어서 윈도 자체 설정은 대부분 터치 인터페이스 기반으로 새로 만들어졌기는 하지만 여전히 일반 제어판-터치 제어판에서 설정할 수 있는 사항이 다르며 나머지 프로그램들 역시 터치와 펜 입력으로 사용하기는 어렵습니다.
스토어 앱과 레거시 앱 역시 골치아픈 문제인데, 터치 인터페이스에 (그나마) 최적화된 스토어 앱은 쓸만한 것이 적으며, 레거시 앱은 정말 유용한 프로그램이 많지만 당연하게도 터치 인터페이스에 전혀 최적화되어 있지 않습니다.
윈도우에서 관리하는 자동 밝기 역시 매우 엉성합니다. 조도센서에서 밝기 변화 감지 후 약 0.5초의 딜레이가 있는데 차라리 아예 끄시는 것을 추천합니다. (설정에서 끌 수 있음)
제 사용 용도에서는 와콤 EMR 입력이 정말 유용하기 때문에 이러한 단점을 미리 어느 정도 알고서 구입했지만, 일반적인 용도라면 윈도 기반 태블릿 PC를 노트북 대체용으로는 추천드리지 않습니다.
c) 배터리 시간, 충전
상당히 나쁩니다. 중고 제품이라 배터리 용량이 공장 출하 기준의 90%정도 떨어져 있는 것을 감안해도 매우 짧습니다. 백색 화면이 많은 PC작업 특성상 OLED화면이 이득을 볼 부분이 적습니다.
실 사용시간은 밝기를 50%이하로 낮추고 성능 역시 내려도 5시간을 채우지 못할 것 같습니다.
다행인 점은 충전기가 일반 휴대폰 충전기보다 약간 큰 정도밖에 되지 않아 함께 들고 다니기엔 좋다는 것입니다. 12V 2A 규격으로 충전되며 USB-PD 충전기와도 호환되는 것을 확인했습니다.
d) 확장성과 인터페이스
12인치 모델은 USB-C 단자 2개와 4극 이어폰+마이크 단자가 들어갑니다. USB-C단자는 어느 쪽에 충전기를 연결해도 무방합니다.
제품 두께를 생각하면 USB-C 단자만 남긴 것은 이해할 만 하지만 외부 장치를 사용하려면 항상 동글을 챙겨야 하는 점은 아쉽습니다.
SSD 용량은 공장 출고 사양에서 확장이 불가능합니다. 128기가 또는 256기가인데 역시 이는 아쉬운 부분입니다. A/S 센터에서도 배터리 교체를 위해서는 공장에 입고를 시켜야 한다고 하니 센터에 SSD를 들고 가서 요청하는 방법 역시 가능하지 않을 것으로 생각됩니다.
Micro SD 카드 슬롯이 있어 이를 통한 용량 확장은 가능합니다. 현재 256기가바이트 제품도 가격이 상당히 낮아져 용량이 부족하신 분들에겐 이것이 가장 좋은 방법일 것 같습니다.
e) 전용 소프트웨어와 설정
삼성 노트북 계열에 기본적으로 따라 오는 Samsung Updates와 Samsung Flow 등의 앱이 제공됩니다. 보통 노트북에 전용 설정 역시 따라오는데, 갤럭시 북에는 Book 설정이라는 다른 앱을 통해 관리됩니다.
여기서 S펜 버튼이 어떻게 작동하는지(Air command/Windows Ink/없음 등) 설정과 매뉴얼, 패턴로그인, 배터리세이버(85%까지만 충전되게 제한)등을 설정할 수 있습니다.
기본 설정에서는 S펜 버튼을 오른쪽 버튼이나 더블클릭 등으로 설정할 수는 없는데, 이는 그림 관련 리뷰에서 설명하겠습니다.
f) 기타
스피커는 괜찮습니다만 음질이 좋은 것은 아닙니다.
화면은 해상도가 높고 OLED를 사용하여 보기에 좋지만 역시 좋은 IPS화면과 크게 구분되지는 않습니다. (대부분 경우 150% 확대하지 않으면 사용하기 어려움)
카메라는 사용해보지 않아 모르겠습니다.
2. 그림 관련 리뷰
사실상 이 단락이 본문이라고 할 수 있습니다. 이전에 말씀드렸던 것처럼 윈도 태블릿 PC 계열이 여러모로 별로라는 것을 알면서도 구입한 가장 큰 이유이기도 합니다.
갤럭시 북 제품들은 삼성 S펜을 지원합니다. 즉 와콤 EMR 기술을 사용한 패널이며, 가장 큰 특징은 펜에 배터리가 필요없으며 정확도가 높고 딜레이가 상당히 적다는 점입니다. (단점은 패널 외곽에서 오차가 있는 편)
갤럭시 노트와 펜을 지원하는 갤럭시 탭 종류, 본 리뷰 대상인 갤럭시 북 등 삼성 S펜 계열, 기타 레노보와 HP 등 타사 제품 등 여러 가지가 있지만 보통 삼성 S펜 계열이 (최신 제품 기준으로) 펜촉 팁도 가장 가늘고 필압 감지 레벨도 가장 높습니다.
단점이라면 최신 제품 기준 와콤에서 지원하는 드라이버를 사용할 수 없다는 점인데 (Wacom Feel, 버튼 리매핑 등의 기능 지원) 이를 우회할 방법은 아래에서 설명하겠습니다.
전체적인 사용감은 여러모로 신티크13HD 터치 모델과 유사합니다.
a) 성능
12인치 모델의 경우 모두 i5-7200U CPU에, 국내 정발 사양의 경우 대부분 8기가바이트 RAM을 장착하고 있습니다. (일부 4GB)
저는 클립스튜디오(1.8.0)를 사용하며, 제가 콘티 작업을 하는 해상도는 한 페이지당 약 1600X26000이며(픽셀), 페이지당 10컷 내외로 컷당 1~2개 레이어를 사용합니다. 기존 작업방식인 신티크를 이용한 작업은 고성능 데스크탑에서 이루어지는 만큼(R7 2700X, NVMe SSD, 16GB RAM, 1070ti) 아래에는 본래 작업 환경에서는 느끼지 못했던 사항들 위주로 적겠습니다.
제 작업환경에서는 펜 스트로크, 대사 입력 등의 작업에서 딜레이를 느낄 수 없었습니다. (흑백, 완성된 원고에 작업시에도)
다만 회전, 선택 툴로 일부를 잘라낸 후 변환, 레이어 이동 등에서는 눈에 띄는 딜레이가 있습니다. 하지만 작업에 큰 지장이 있을 정도는 아닙니다.
타 프로그램(포토샵 등)이나, 적당한 그림 크기에 레이어를 아주 많이 사용하는 경우 등 다른 사용예의 사용감은 구체적으로 확인하지 못했습니다. 그래도 제가 작업하는 크기가 매우 큰 것을 생각하면, 최소한 클립스튜디오에서는 캔버스 크기가 아주 크지 않은 경우 레이어가 많아도 비교적 괜찮을 것 같다는 생각은 듭니다.
b) 패널과 액정 보호필름, 펜촉의 궁합
갤럭시 북의 펜에 기본 제공되는 펜촉은 부드러운 팁(검은색/흰색), 또는 딱딱한 팁입니다(회색). 전용 펜촉 교환기와 펜촉 세트를 분실하셨다면 삼성 서비스센터에 요청하시면 구입할 수 있습니다. (3500원)
모든 종류의 디지털 타블렛 종류에 해당되는 사항이기는 하지만, 갤럭시북 역시 액정 보호필름과 펜촉의 조합으로 다양한 느낌을 낼 수 있습니다. 의외로 상당히 중요한 부분인데, 새로운 기기에 쓰는 느낌이 기존에 적응한 기기의 느낌과 많이 달라지면 본인의 실력을 내기가 어렵습니다.
"그리는 느낌"이라는 것은 당연히 사람마다 선호하는 것이 다르겠지만, 저는 최대한 종이에 연필로 쓰는 느낌과 비슷한 경우를 우선적으로 생각했습니다.
먼저 액정 보호필름을 사용하지 않는 경우, 또는 강화유리 필름을 사용하는 경우라면, 당연히 유리판에 펜촉이 닿게 됩니다. 이 경우에는 유리판 자체가 비교적 마찰력이 낮기 때문에 딱딱한 팁보다는 부드러운 팁이 낫습니다.
고광택 보호필름을 사용하는 경우에는 (필름 제조사마다 다르겠지만) 보호필름 자체가 마찰력이 상당히 높습니다. 이 경우 부드러운 팁을 사용할 때는 마찰력이 지나치게 높아 쓰기가 어렵습니다. 딱딱한 팁이 낫습니다. 갤럭시탭A에 이렇게 사용하고 있습니다.
마지막으로 제가 가장 선호하는 조합입니다. 지문방지, 또는 올레포빅(지문방지+추가코팅) 필름을 사용하는 경우입니다. 지문방지 계열 보호필름이 가진 질감 자체가 종이와 비슷하여 부드러운 팁, 딱딱한 팁 모두 다른 느낌으로 괜찮습니다. 저는 딱딱한 팁이 좀 더 낫다고 생각합니다. 신티크에 같은 조합으로 사용중입니다. (지문방지 계열은 화면이 흐려지는 단점이 있습니다. 이 부분에 민감하시면 추천하지 않습니다.)
쓰여 있는 대로 저는 지문방지 계열(지문방지/올레포빅) 필름에 딱딱한 팁을 사용하는 것을 제일 선호하지만, 이는 사람마다 다를 수 있는 매우 주관적인 부분입니다. 본인에게 맞는 조합을 잘 찾아보시기 바랍니다.
c) 필압과 팜 리젝션, 터치 등
필압과 펜 느낌은 거의 신티크와 동일합니다. 외곽 오차는 오히려 신티크 13HD 터치 모델보다 적은 느낌도 듭니다.
팜 리젝션과 일반적인 상황에서 터치 사용시 반응속도는 신티크보다도 훨씬 좋습니다. (성능 부족으로 인한 딜레이 이외)
d) 펜 버튼 리매핑
삼성 S펜 드라이버는 기본적으로 펜 버튼을 다양하게 리매핑할 수 있는 옵션이 없습니다. 와콤 Feel 드라이버도 지원하지 않기 때문에 이 역시 사용할 수는 없습니다.
Radial Menu등을 사용하는 방법도 있으나 이는 필요없는 기능이 너무 많고 갤럭시북에서 사용시 불안정했습니다.
저는 Autohotkey 스크립트를 이용한 방법을 추천합니다. 매크로 생성 계열에선 가장 유명한 프로그램입니다.
(원문: http://forum.tabletpcreview.com/threads/samsung-galaxy-book-discussion-thread.71795/page-223 유저 fotd가 작성한 내용을 번역했습니다.)
1- 우선 Autohotkey를 설치합니다. (https://autohotkey.com/)
2- AHKHID를 다운로드합니다. (https://github.com/jleb/AHKHID/ 에 접속하여 "Clone or Download" 선택)
3- AHKHID를 적당한 곳에 압축을 풀어줍니다. (내 문서 폴더 등)
4- 그리고 다음 내용을 텍스트 편집기로 저장해 확장자를 .ahk 로 지정한 후, AHKHID와 같은 폴더에 둡니다.
SendMode Input
SetWorkingDir %A_ScriptDir%
global PEN_NOT_HOVERING := 0x0 ; Pen is moved away from screen.
#include AHKHID.ahk
WM_INPUT := 0xFF
USAGE_PAGE := 13
USAGE := 2
AHKHID_UseConstants()
AHKHID_AddRegister(1)
AHKHID_AddRegister(USAGE_PAGE, USAGE, A_ScriptHwnd, RIDEV_INPUTSINK)
AHKHID_Register()
OnMessage(WM_INPUT, "Work")
Work(wParam, lParam) {
Local type, inputInfo, inputData, raw, proc
static lastInput := PEN_NOT_HOVERING
Critical
type := AHKHID_GetInputInfo(lParam, II_DEVTYPE)
if (type = RIM_TYPEHID) {
inputData := AHKHID_GetInputData(lParam, uData)
raw := NumGet(uData, 0, "UInt")
proc := (raw >> 8) & 0x1F
if (proc <> lastInput) {
if (proc == 8)
{
Click right
}
lastInput := proc
}
}
}
4- 저장한 .ahk 파일을 실행합니다. 펜 버튼이 오른쪽 버튼 클릭으로 작동하는 것을 확인할 수 있습니다.
5- (옵션)시작프로그램에 만들어둔 .ahk 파일을 지정합니다
위 스크립트를 이용하여 오른쪽 버튼 대신 더블클릭으로 사용하고 싶으시다면,
if(proc==8)
{
Click right
}
부분을
if(proc==8)
{
Click left
Click left
}
로 바꾸면 더블클릭으로 지정할 수 있습니다.
e) 발열, 소음 및 작업 편의성
팬은 키보드커버 장착 방향 기준 우측 위쪽에 있으며, 발열도 그 부근에서 제일 강한 편입니다. 평상시 발열은 사용시 신티크13과 유사하거나 약간 더 시원한 정도입니다.
하지만 셋팅 직후 한정으로 색인이 돌고 있다면 상당히 심합니다. (Windows Search Indexer가 CPU 약 30%) 주로 여러 컴퓨터 사용하시는 분들이 클라우드 동기화 같은 작업 때문에 색인할 파일이 갑자기 늘어난 경우 이런 일이 많습니다. 시간이 상당히 오래 걸리므로 켜 놓은 상태로 하룻밤정도 두시는 것을 추천합니다. 색인 진행상황은 제어판-색인 옵션에서 확인 가능합니다. (색인이 너무 낮은 숫자에서 멈춰 있다면 색인 재시작을 해주세요)
그 이외에 클립스튜디오만 단독으로 사용할 때는 큰 불편은 느끼지 못했습니다.
보통 신티크 사용시 신티크를 세우고 키보드를 왼쪽에 삐딱하게 놓고 써서 그런 식으로 사용하기 위해 따로 블루투스 키보드를 구입해야 하나 싶었지만 생각보다 키보드 커버 연결한 상태로 평평하게 놓고 작업하는 것도 편의성이 나쁘진 않았습니다.
3. 총평
전체적으로 상당히 만족스럽습니다.
비슷한 용도로 노트북9 펜을 사용하는 지인 역시 만족스럽다고 합니다. 다만 노트북9 펜 계열은 기본적으로
따라오는 S펜이 (수납은 가능하지만) 매우 작아서 갤럭시북이나 탭s3 계열 S펜 또는 S펜 플러스 등을 추가로 구입하는 것을
추천드립니다. 그 외에도 노트북9 펜/프로 계열은 해외출시가보다도 국내 출시가가 상당히 비싼 점이 아쉽습니다.
특히 와콤 모바일스튜디오나 신티크 컴패니언 계열이 프로 펜을 지원하고 와콤 소프트웨어 솔루션을 지원하고 신티크처럼도 사용할 수 있다지만 정말 말도 안되게 비싼 것을 생각하면 더더욱 갤럭시 북의 가치가 드러납니다. 갤럭시 북이 사용성 면에서는 13HD 터치와 약 85%정도 유사하지만 동일 사양 모바일스튜디오가 최소 200만원대인 것을 생각하면... 게다가 국내 AS등 사후지원 면에서 와콤과 삼성이 비교 자체가 안 되는 수준으로 차이가 나는 점도 있구요.
다만 본문에 적었던 대로 윈도우 타블렛 자체가 정말 사용성이 나쁘고 SSD 최대용량이 256기가뿐인 점 등 노트북이 필요한 사람에게 먼저 추천할만한 제품은 아닙니다. 배터리 시간도 매우 짧은 편이고 화면도 작습니다.
펜 기능 자체에 매우 높은 우선순위가 있는, 즉 모바일스튜디오/신티크 컴패니언 계열 제품이 필요하지만 신티크처럼 외부 컴퓨터로 연결해서 작업할 필요가 없는 사람에게는 아주 좋은 선택이 되리라고 생각합니다.
===============
충전 관련 추가
노트9와 탭S3에 동봉된 USB-C 타입 삼성 정품 고속충전기 (9V 1.67A)에서도 충전이 되는 것을 확인했습니다. 정품 25W (12V 2.1A) 충전기보다는 느리지만 확실히 충전은 되고 너무 못 써먹을 정도로 느리지도 않습니다.
다만 삼성멤버스를 통해 문의한 결과 "사용이 가능은 하지만 발열 문제 등이 있으니 권장하지는 않는다" 는 답변을 들었습니다. 실제로 정품 25W 충전기가 아닌 18V 충전기를 사용했을 때 A타입 연결부위에서 발열이 심하게 나기도 했구요. 급할 때 충전하는 용도로만 사용하시면 될 것 같습니다.







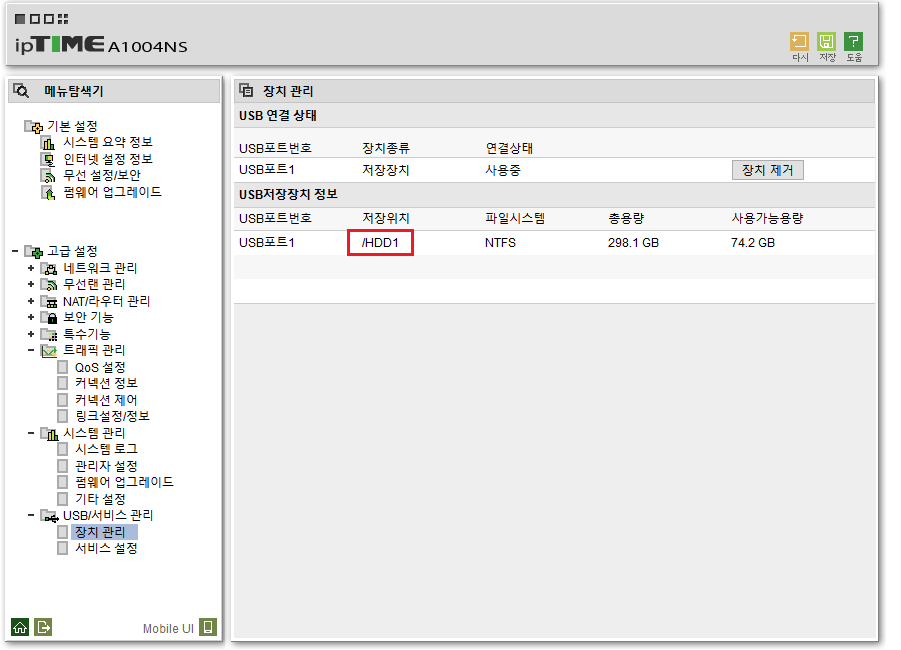
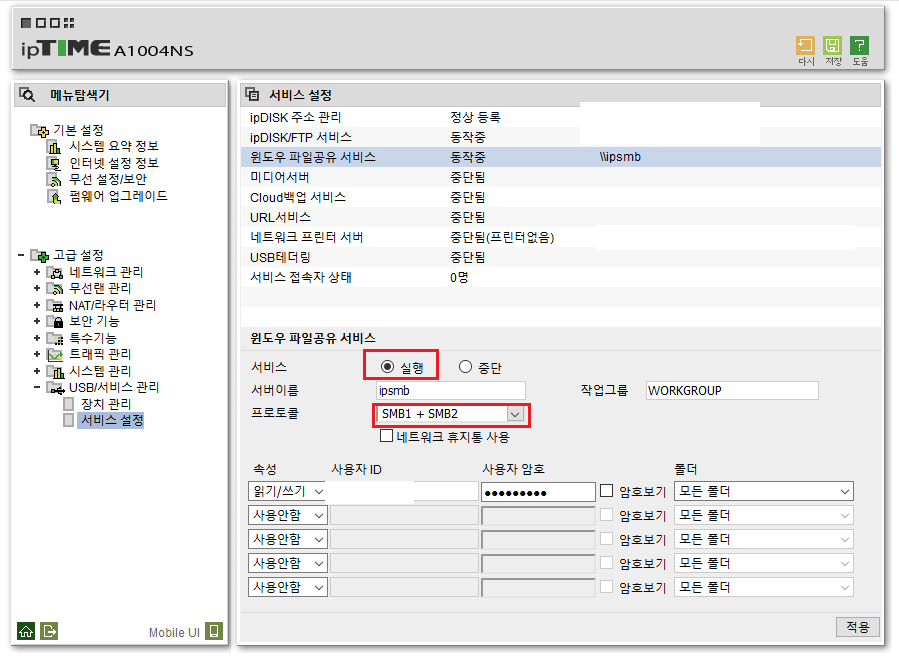
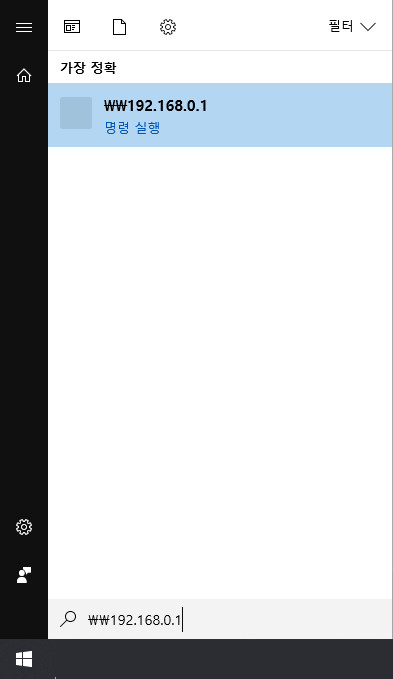
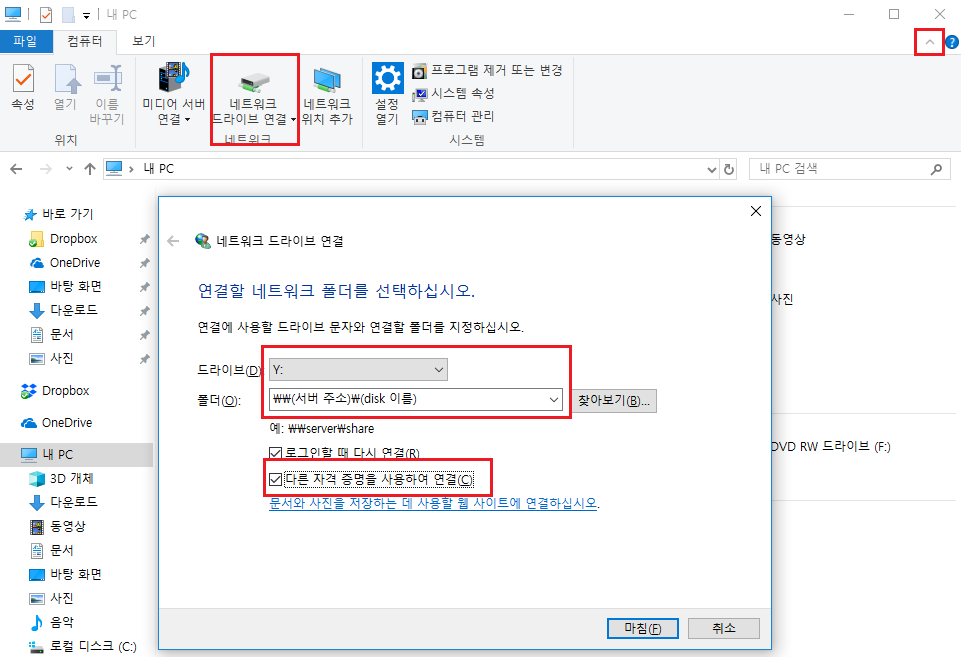
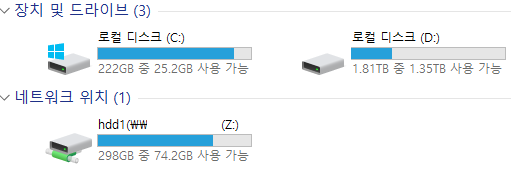
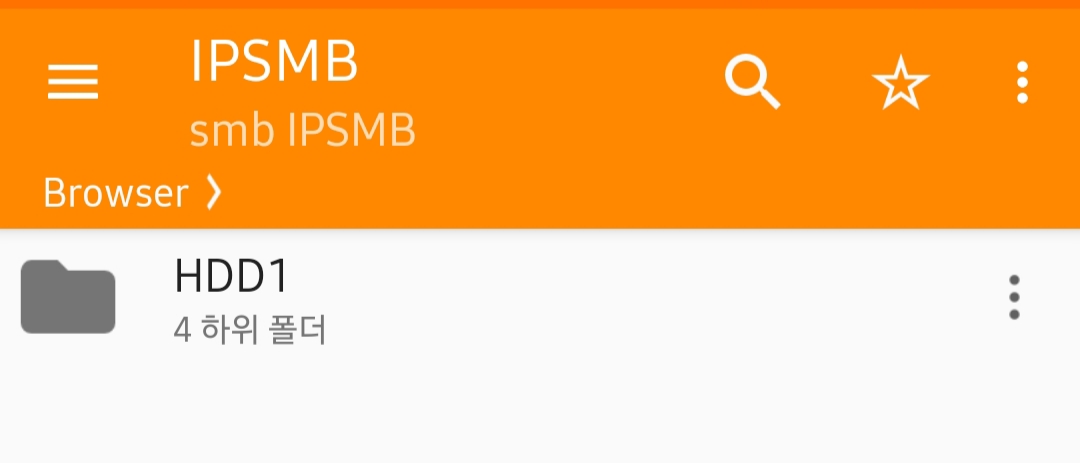
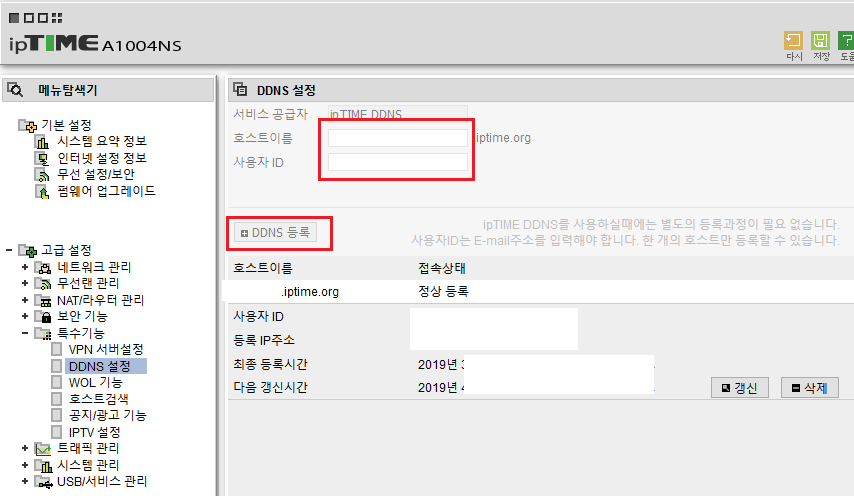
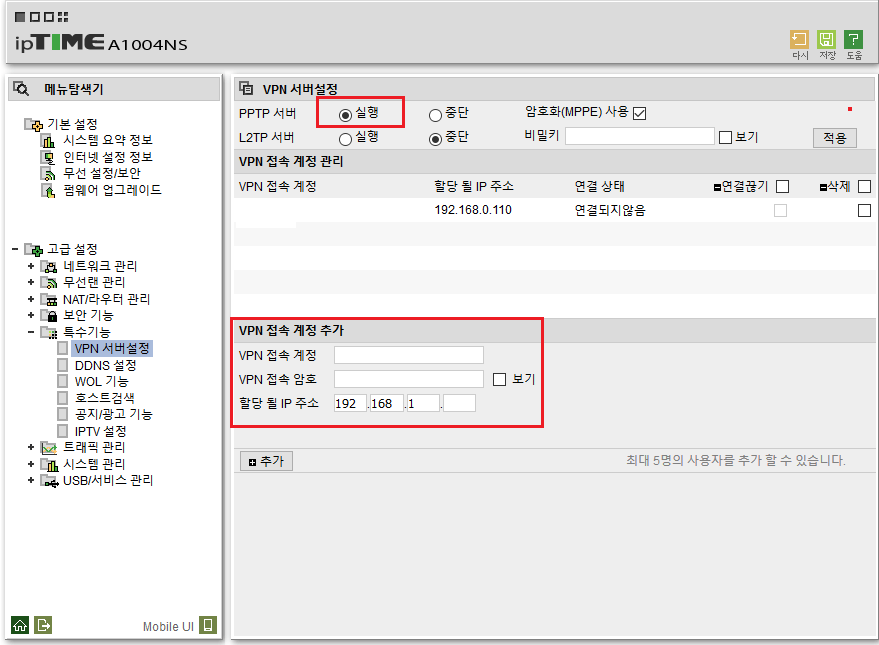
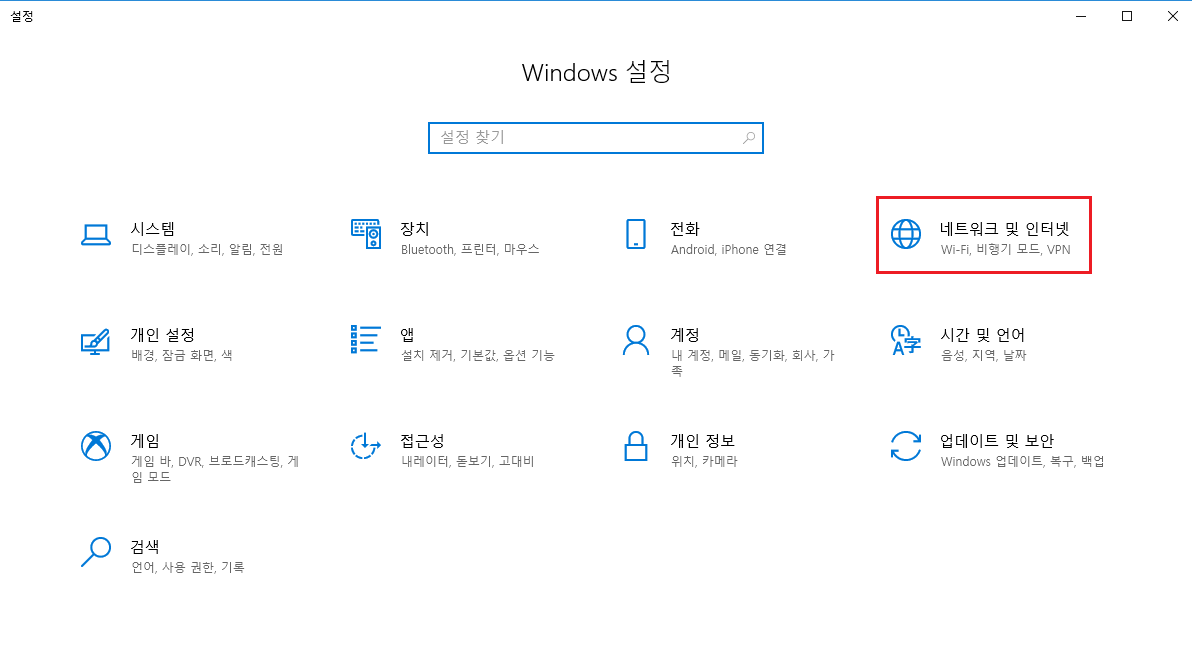
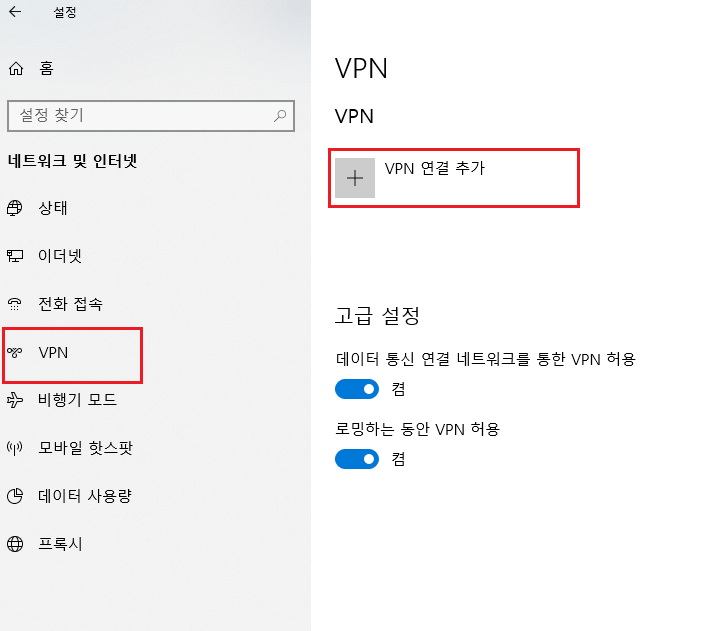
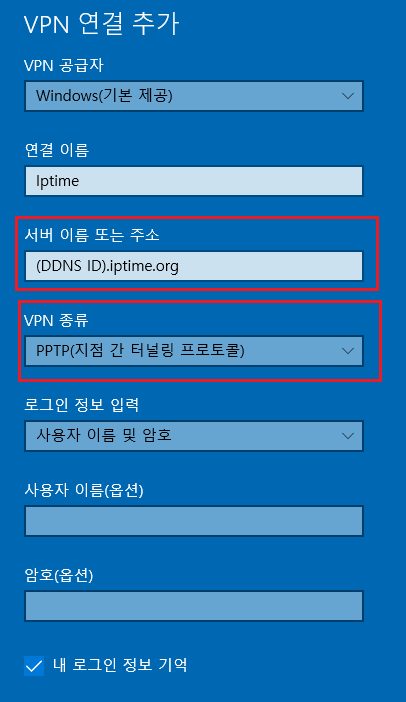
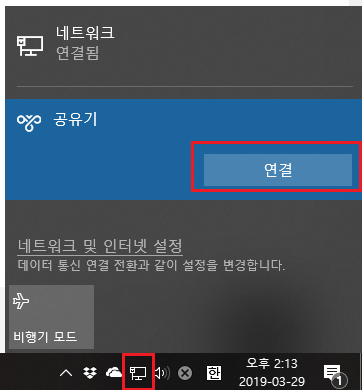
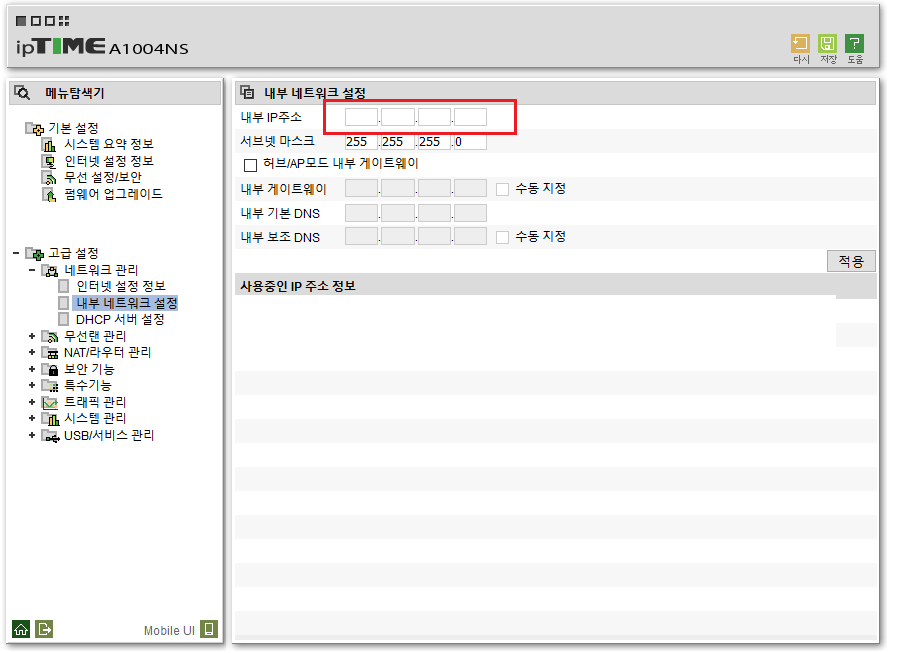

 r1 map.ahk
r1 map.ahk
